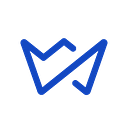Розробка сайтів в середньому займає від двох тижнів до кількох місяців. Чи можна прискорити цей процес? Звичайно, але тільки за допомогою конструктора сайтів!
Оскільки ми цінуємо ваш час, в цій статті поділимося секретом, як створити сайт всього лише за півгодини. До того ж, без технічних знань та спеціалістів!
Підготовка до створення сайту
Щоб робота над створенням сайту не затягнулася, рекомендуємо почати з невеликої підготовки.
В першу чергу вирішіть, для чого вам взагалі потрібен сайт? Для збільшення продажів, реклами або презентації вашої компанії у вигляді сайту-візитки? Це дуже важливо розуміти, щоб сайт вийшов справді ефективним.
Крім того, рекомендуємо завчасно створити логотип вашої компанії, а також підготувати контент, яким будете заповнювати готовий шаблон свого сайту.
Самостійно створити сайт за пів години можливо — покрокова інструкція
Щоб ви особисто в цьому переконалися, пропонуємо не просто читати наш гайд з таймінгом, а паралельно повторювати всі на практиці. До того ж, це абсолютно безкоштовно в рамках 14-денного тестового періоду.
Крок 1. Входимо до особистого кабінету — 7 секунд
В особистий кабінет можна увійти за допомогою Google або Facebook. Це помітно скорочує час реєстрації! Крім того, система запам’ятовує ваші дані, так що не потрібно їх вводити кожен раз при вході у свій акаунт.
Крок 2. Обираємо шаблон — 1 хвилина 9 секунд
Оберіть один з 260+ готових шаблонів. Це суттєво прискорить процес створення сайту, адже структура вже повністю готова. Залишається тільки наповнити обраний шаблон своїм контентом, який ви вже завчасно підготували.
Натисніть у правому верхньому куті «Створити новий сайт» та виберіть у списку ліворуч тематику вашої діяльності. Серед 24 розділів ви точно знайдете потрібний шаблон.
Звертайте увагу більше на структуру шаблону, аніж на його кольорову гаму. Адже її можна поміняти за декілька кліків. Трохи нижче ми покажемо, як це зробити.
Натисніть «Передперегляд» на вподобаному шаблоні, щоб ознайомитися з його структурою та стилем.
Якщо обраний шаблон вам підходить, натисніть «Редагувати», щоб перейти до створення сайту на його основі.
Як приклад ми показуємо створення сайту для умовного SMM-агентства. Для цього обираємо яскравий шаблон креативного агентства.
Крок 3. Міняємо стиль (за бажанням) — 51 секунда
Якщо хочете змінити колірну гаму свого шаблону, натисніть на три крапки на панелі управління і відкрийте вкладку «Налаштування стилю». Тут представлені готові палітри, кожну з них можна відредагувати на свій смак в кілька кліків.
Крок 4. Редагуємо шапку (хедер) і підвал сайту (футер) — 2 хвилини 40 секунд
Шапка або хедер — верхній блок сайту. До нього зазвичай додають логотип, контакти та меню для зручної навігації. Також тут знаходяться кнопки для переходу на інші сторінки сайту, якщо вони є.
Спочатку замінимо логотип. У цьому шаблоні він у форматі тексту, так що вписати назву нашого агентства та змінити його колір займає всього 28 секунд. На додавання логотипу у форматі картинки піде приблизно стільки ж часу.
Щоб змінити колір, виділіть необхідний текст і натисніть на кольорову іконку на меню. Можна вибрати один із запропонованих відтінків або новий.
У кнопках меню вже вказана потрібна дія — натискаючи на кнопку, користувач автоматично переходить на потрібний блок.
Якщо хочете внести зміни в меню, клацніть на нього, виберіть потрібну кнопку, відкрийте її налаштування та відредагуйте назву. Після цього не забудьте натиснути «Застосувати».
Хочете додати посилання на соціальні мережі в шапці сайту? Для цього достатньо натиснути на іконку соціальних мереж, вставити потрібні посилання та закрити вікно. Все збережеться автоматично! Дуже зручно, правда ж?
А в сусідній вкладці можна змінити стиль іконок. Просто натисніть на варіант, який подобається найбільше. Також можна зробити іконки вашого брендового кольору або ж вибрати будь-який інший, як це показано на малюнку.
Підвал або футер — це найнижчий блок сайту. У ньому зазвичай знаходиться юридична інформація, меню з основними сторінками, соцмережі та контакти.
Оскільки футер за своєю суттю дуже схожий на хедер, його редагування теж не займе більше хвилини.
Крок 5. Міняємо перший екран — 43 секунди
Саме перший екран відвідувачі бачать відразу ж, як тільки заходять на сайт. Приділіть увагу його оформленню, тому що саме від першого екрану залежить враження не тільки про ваш сайт, але і про бізнес в цілому. Адже зустрічають по одягу, пам’ятаєте? Рекомендуємо додати зображення, яке найкраще відображає суть вашого бізнесу.
Для цього натисніть на старе зображення, а в меню клацніть на іконку картинки. У вас відкриється галерея зображень, куди ви зможете завантажити потрібне зображення у будь-якому форматі.
До речі, можна змінити масштаб завантаженого фото, накласти фільтри та задати цільову дію при натисканні на нього.
Рекомендуємо додати позиціонування компанії або активну акцію, щоб зацікавити користувача у вашому продукті та компанії. Розкажіть в одному реченні — хто ви, що у вас за продукт і чому варто оформити замовлення саме у вас.
Як варіант, можна додати логотип та фразу, яка влучно описує вашу унікальність.
Щоб замінити напис і додати опис своєї компанії, просто клацніть та видаліть старий текст, а на його місце вставте потрібний.
Щоб зробити сайт більш унікальним, можете додати на фон відео. Для цього перейдіть в налаштування блоку, натисніть на вкладку «Фон» і в розділі «Відео» вставте посилання на необхідне відео з YouTube.
Крок 6. Наповнюємо сайт своїм контентом — 16 хвилин 28 секунд
Готова структура є, тексти попередньо написані, а фотографії підготовлені. Залишилося тільки відредагувати обраний шаблон, заповнивши його своїм контентом.
Натисніть на текст, який хочете замінити — виділіть його і видаліть, замінивши на свій. Це так само просто, як вносити правки в текстовому редакторі (Word або Google Docs).
За бажанням можна змінити колір тексту на вашому сайті. Для цього виділіть потрібний текст, і натисніть на іконку з кольором на спливаючій панелі.
Ви можете відформатувати текст, зробивши його жирним, підкресленим або курсивом. За бажанням також можна вставити посилання на будь-який інший сайт.
Замінити фото дуже просто! Натисніть на нього та виберіть іконку картинки в меню — відкриється безкоштовна галерея зображень. Можете вибрати уже готове фото або ж завантажити своє.
Дочитати статтю на блогу Weblium